Presenter Microsoft Teams User Guide
Online Meeting Requirement
-
Laptop, Computer System or Smartphone
-
If you have a laptop then most laptops have a webcam, microphone and built-in speakers. If you have all in working condition, then hopefully there will be no issue you will face.
-
For desktop/Tower Computer System you need headphones with microphone working condition and a webcam connected to the system. It is recommended to install MS Teams Application before joining a meeting.
-
For Smartphone, Download the MS team App from the store to join the meeting.
-
Good Internet Connection
Download Microsoft Teams on Laptop/Desktop.
https://www.microsoft.com/en-ww/microsoft-teams/download-app
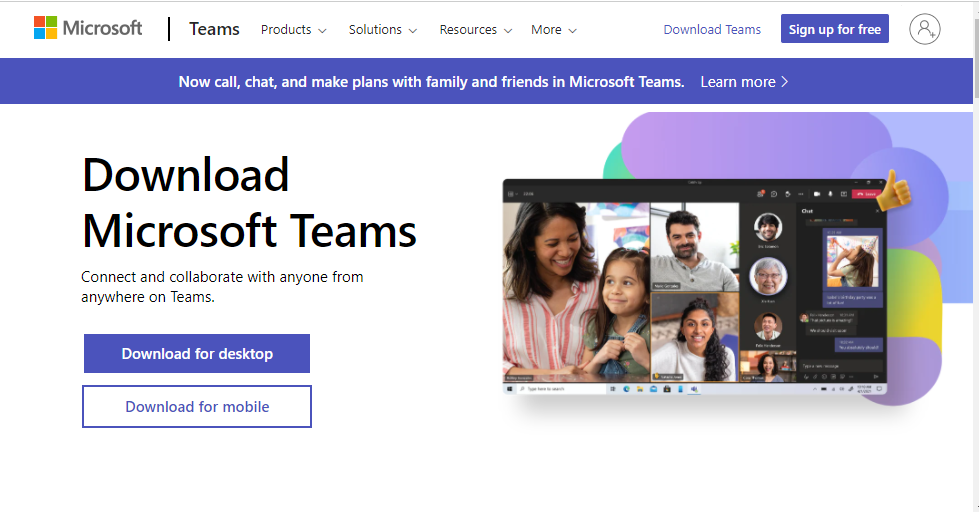
Join a Teams meeting on the web
Don’t have the Teams app? You can still join a Teams meeting.
Step 1: In your email invite, select or click on the meeting join link
Step 2: You have three choices:
- Download the Windows app: Download the Teams desktop app.
- Continue on this browser: Join a Teams meeting on the web.
- Open your Teams app: If you already have the Teams app, go right to your meeting.
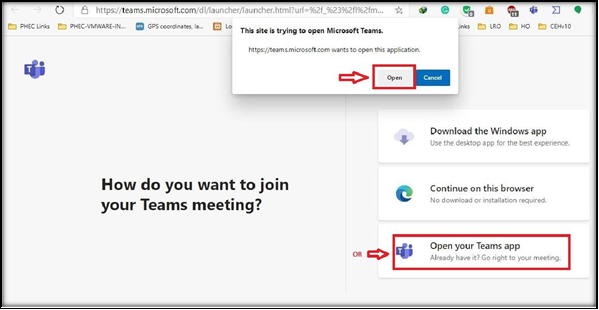
Step 3: Click on continue with browser, if MS Team application is not installed.
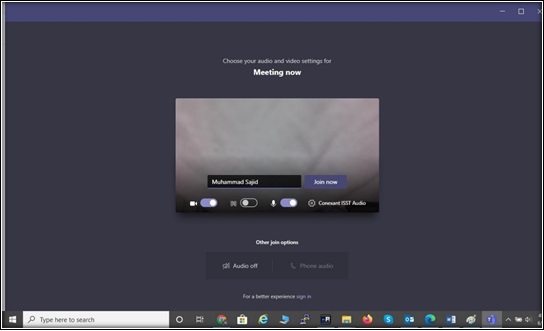
Step 4: Type your name.
Step 5: Choose your audio and video settings.
Step 6: Select Join now.
Step 7: Depending on meeting settings, you’ll get in right away, or go to a lobby where someone in the meeting will admit you.
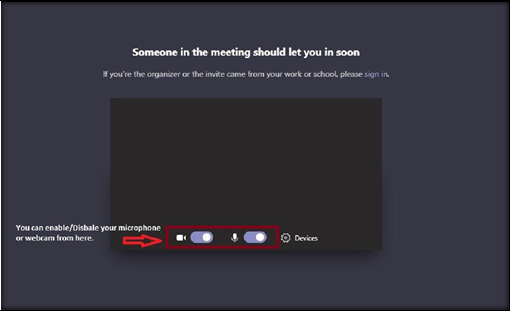
Join a Team meeting on the Mobile
Step 1: If you are using a smartphone, first of all, Download MS Team on the Smartphone.
Step 2: Click on Meeting URL shared with you in email.
Step 3: You must enter your name here.Then Click on Join Now button.
Show your screen during a meeting (Presenter)
In Microsoft Teams, you can show your desktop, a specific app, presentation, or any file while in a meeting.
Step 1: Select Share
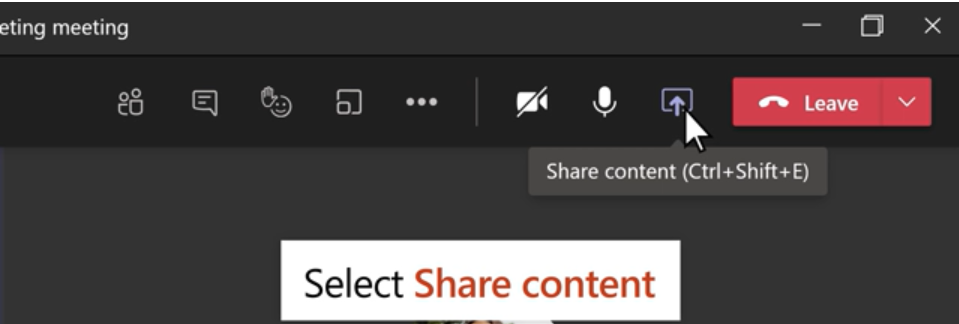
Step 2: Select what you want to share:
- Desktop lets you show everything on your screen
- Window lets you show a specific app.
- PowerPoint lets you show a presentation.
- Browse lets you find the file you want to show.
Step 3: After you select what you want to show, a red border surrounds what you’re sharing.
Step 4: Select Stop sharing to stop showing your screen.